
Gboard se está convirtiendo en el teclado para Android favorito de muchos usuarios. Una de las razones de su popularidad es que ha avanzado a gran paso en los últimos meses, gracias a la incorporación de nuevas funciones. En estos meses nos han llegado funciones como el teclado flotante o la posibilidad de crear nuestros propios Emojis Mini.
Gracias a funciones como esta, es un teclado de lo más popular. Por eso, a continuación os mostramos algunos trucos para sacarle más partido a Gboard en vuestro teléfono Android. De esta manera, vais a ver que se trata de un teclado con muchas posibilidades.
Además, en caso de que este teclado de Google no os termine de convencer, tenemos otras opciones disponibles, ya que cambiar de teclado en Android es algo realmente sencillo. Os dejamos con estos trucos para sacarle más partido al teclado de Google, y así hacer un uso más rápido del mismo.
Haz las teclas más grandes

Uno de los aspectos que a muchos les molesta de Gboard es que las teclas son pequeñas, personalmente me costó bastante acostumbrarme. Pero la realidad es que tenemos la posibilidad de modificar esto y hacer que las teclas sean más grandes. De modo que su uso será más cómodo para nosotros. Para ello, debemos entrar en los ajustes del teclado y luego en la opción de preferencias.
Dentro de la misma nos encontramos con una opción llamada Altura. En esta opción tenemos una línea, en la que tenemos poca y mucha a cada extremo. Lo que tenemos que hacer es deslizar hasta mucha, de manera que las letras van a ser más grandes. Escribir en Gboard será mucho más simple.
Borra texto deslizando la pantalla

Un truco de enorme utilidad para sacarle más partido al teclado. Gracias al mismo, cuando escribamos texto, vamos a poder seleccionarlo y eliminar una parte del mismo usando un simple gesto. Así que ganamos tiempo, además de que nos resulta más cómodo en todo momento. Y la manera de activarlo es muy fácil.
Acudimos a los ajustes de Gboard y allí dentro entramos en el apartado de escritura deslizando el dedo. Tenemos entonces que activar la opción llamada “habilitar eliminar por gestos”. De esta manera, cuando seleccionemos un texto, para borrarlo, simplemente vamos a tener que deslizar el dedo, partiendo de la tecla de borrar. Al principio puede resultar algo raro, pero es obtener algo de práctica y así sacarle partido a este truco.
Dictado por voz

¿Por qué escribir cuando podemos dictar? Gboard nos da la posibilidad de usar el dictado por voz, de manera que simplemente tenemos que hablar y nuestros mensajes se irán escribiendo. Esta función se ha mejorado recientemente, porque ahora la podemos usar también sin tener conexión a Internet. La manera de activarla es sencilla, como siempre, en los ajustes del teclado.
Dentro de los ajustes acudimos a la opción de dictado por voz. Allí nos tenemos que asegurar de que tenemos los diccionarios que queremos usar, también sin conexión. Ya sea castellano, inglés o el idioma en el que os comuniquéis con mayor frecuencia con otras personas. Cuando los tengamos, salimos y entramos luego en las preferencias. En las mismas tenemos que activar la tecla de entrada de voz.
De esta manera, ya vamos a poder usar el dictado por voz en Gboard. Una función que vamos a poder usar tanto si tenemos conexión a Internet como si no. Algo que sin duda resulta de lo más cómodo, especialmente si queremos tomar notas usando esta función de dictarle al teclado.
Mover el teclado
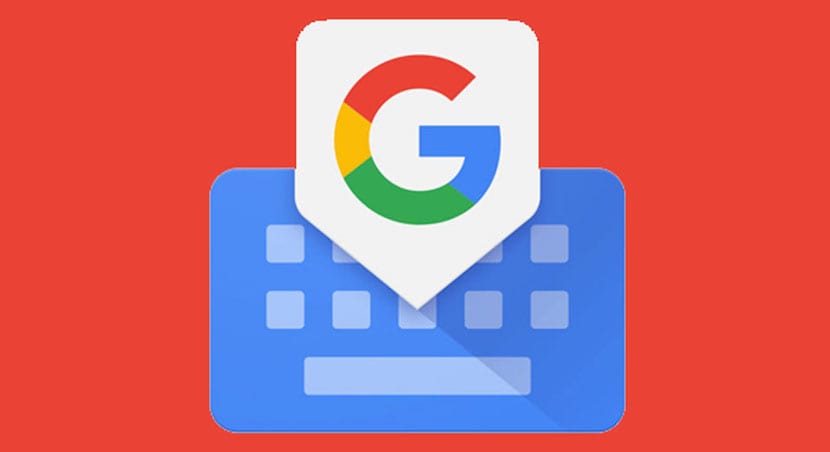
Puede que haya usuarios para los que la posición del teclado de Gboard no resulte del todo cómoda. Depende del tamaño de tu pantalla, pero tenemos la posibilidad de mover el teclado, además de la ya mencionada función de teclado flotante en la app. De manera que se situará en una posición que nos resulte más cómoda.
En este caso, lo que tenemos que hacer es mantener pulsado sobre la tecla de intro, en la parte inferior derecha. Saldrá entonces un icono, movemos el dedo hacia el mismo. A continuación salen tres iconos, mientras se cambia el tamaño del teclado. Tenemos que pulsar sobre el icono inferior. Allí, saldrá una nueva interfaz en la que podemos mover el teclado a un punto de la pantalla a nuestra elección, además de modificar su tamaño. Así ajustamos Gboard a nuestro gusto.


